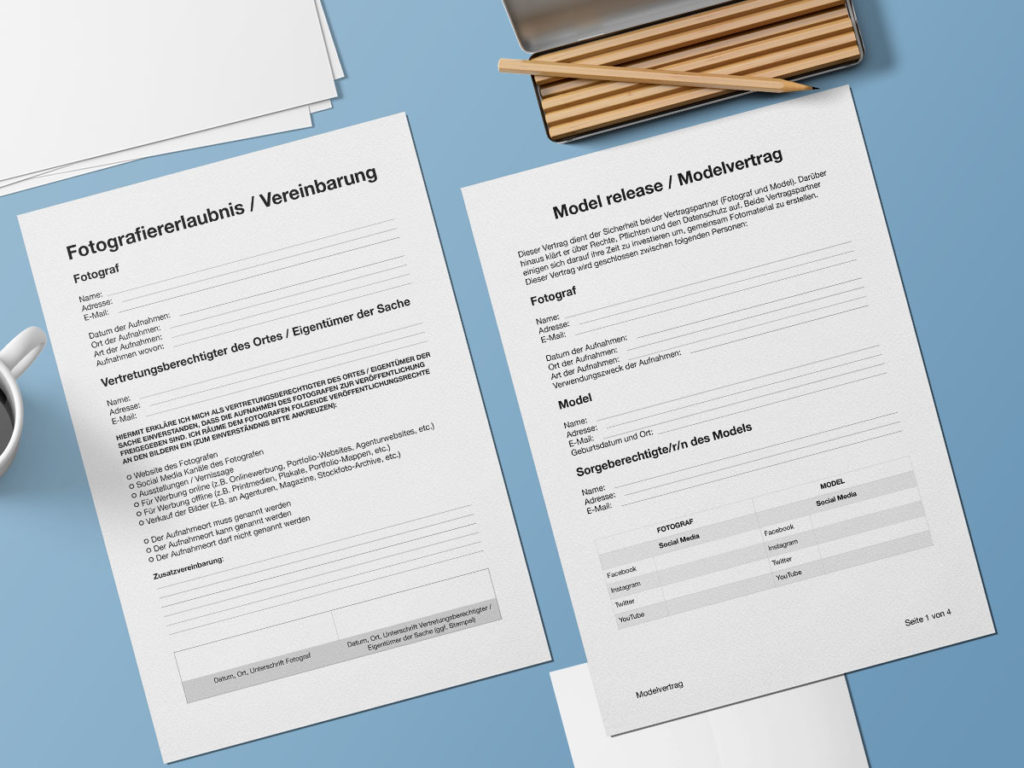Unscharfe Bilder sind ärgerlich und nicht immer kann man sie retten. Doch ein paar Möglichkeiten gibt es, zum unscharfe Bilder scharf machen. Hier erfährst du welche Tools dir dabei helfen können und wie du dein Foto eventuell noch retten kannst. Außerdem erfährst du, was du das nächste Mal tun kannst, damit deine Fotos garantiert scharf werden – Selbst wenn du dein aktuelles Foto nicht mehr retten kannst. So wirst in Zukunft immer scharfe Fotos machen.
Unscharfe Bilder scharf machen – Die besten Methoden
In diesem Artikel findest du gleich unterschiedliche Programme zum scharf machen unscharfer Bilder. Kostenlose und Kostenpflichtige. Es sind Programme für deinen Computer (Windows und Mac) und für dein Smartphone (Android und Apple). Hier wirst du die Unterschiede der einzelnen Programme aufgezeigt bekommen. Zusätzlich findest du zu jedem Programm die best-practice Methode, um dein unscharfes Foto zu retten. Du erfährst wie du dein unscharfes Fotos scharf bekommst.
Falls du mit dem Computer arbeitest, benötigst du einen PC für Bildbearbeitung. Außerdem hilft ein Monitor für Bildbearbeitung bei der Einschätzung der Farbe. Für die nicht professionelle Bildbearbeitung reicht auch dein Phone oder dein normaler Computer.
Um dir dieses Vorgehen anschaulich zu machen, habe ich ein random Foto (Roh-Datei aus meiner DSLR) von einem Porträt-Shooting in Australien aus meinem Archiv von 2018 genommen. Warum es sich besonders gut für dieses Tutorial eignet erfährst du gleich.
Viel wichtiger: Solltest du dein Foto nicht mir einer DSLR oder DSLM sondern mit einer Smartphone-Kamera oder Einsteigerkamera aufgenommen haben, sinkt die Wahrscheinlich drastisch, dass du dein Foto noch retten kannst. Versuche es trotzdem!
Das Foto ist wie immer bei der digitalen Fotografie absichtlich eine Blende unterbelichtet aufgenommen, deswegen ist es auf dem ersten Blick ein wenig dunkel.

Unser Foto eignet sich für diesen Artikel besonders gut, um zu zeigen wie du unscharfe Bilder scharf machen kannst, weil es mit einer Blende von 1:1.4 aufgenommen wurde und das dominante Auge der jungen Dame leider etwas unscharf geworden ist. Unser Beispiel-Bild ist jedoch noch zu retten und du findest hier mehrere Wege Schritt für Schritt erklärt, wie wir es retten werden. So kannst du es auch ohne Vorkenntnisse nachmachen.

Um dieses Bild korrekt zu bearbeiten und es scharf zu machen, werde ich in jedem der folgenden Programme die Belichtung nachträglich um eine Blende hochziehen. Anschließend werde ich das Bild mit dem jeweiligen Tool nachschärfen. Diese Schritte sind in allen Tutorials aufgeführt.
Am Ende dieses Artikels wirst du alle finalen Fotos nebeneinander finden und mit eigenen Augen direkt vergleichen können.
PS: Wenn ich dir helfen konnte, dann lass mir bitte einen Kommentar da und verlinke meinen Artikel bei Social Media oder auf deinem eigenen Blog.
Viel Spaß beim Lesen und Nachmachen. Los geht´s!
Online & kostenlos mit Photopea
Eine recht gute und kostenlose Web-App ist Photopea.com. Mit diesem Tool kannst du deine Photos online bearbeiten. Das Programm ähnelt deutlich dem Branchenstandard in der Bildbearbeitung Photoshop.
Photopea erfüllt auch wie Photoshop grundsätzlich seinen Zweck. Als kostenloses Tool hat Photopea jedoch einige gravierende Nachteile, die mir beim Schärfen aufgefallen sind.
Zum einen findet die Bildbearbeitung direkt auf der Website, als online statt. Dadurch sind die Ladezeiten während der Bildbearbeitung enorm. Beim Nachschärfen des Bildes hatte ich häufiger das Gefühl mein PC für Bildbearbeitung (2020er iMac für 2.500 €) mit DSL 100.000er Leitung wäre abgestürzt. Selbst mein 2015 Mac Book Pro ist bei weitem schneller mit jedem gängigen Fotobearbeitungsprogramm. So fühlte sich das bearbeiten eines einziges Bildes an, als würde ich an einem Rechner von 2006 sitzen.
Außerdem scheint das Nachschärfen bei Photopea stark über den Kontrast geregelt zu sein. Wie man weiter unten am Ergebnis sieht, ist das nicht optimal, weil dadurch die Haut unrein aussieht. Man müsste also noch einen weiteren Bearbeitungsschritt gehen und entweder selektiv Bereiche schärfen oder nachträglich die Haut retuschieren, was die Echtheit des Bildes wesentlich verändert würde.
Ich vermute, dass Smartphone Fotos und Fotos von Einsteigerkameras mit Photopea nur selten gerettet werden können, wenn sie unscharf fotografiert wurden.
Unabhängig davon funktioniert das Tool und ist kostenlos. Auch wenn es langsam und nicht perfekt ist finde ich schön, dass es so ein kostenloses Programm gibt.
Außerdem spielt es keine Rolle ob man MacOS oder Windows verwendet, weil das Programm vollständig Online ausgeführt wird. Da du jedoch Fotografie-Anfänger bist (weil du diesen Artikel liest) rate ich dir von Photopea ab. Sich dort reich zu fuchsen würde dir viel Zeit rauben und über kurz oder lang landest du sowieso bei einem der Programme unten.
Photopea ist definitiv eine einmalige Hilfe bei einem einmaligen Foto, welches man als Laie unbedingt retten muss. Folgende Anleitung zeigt dir wie.
Photopea Tutorial:





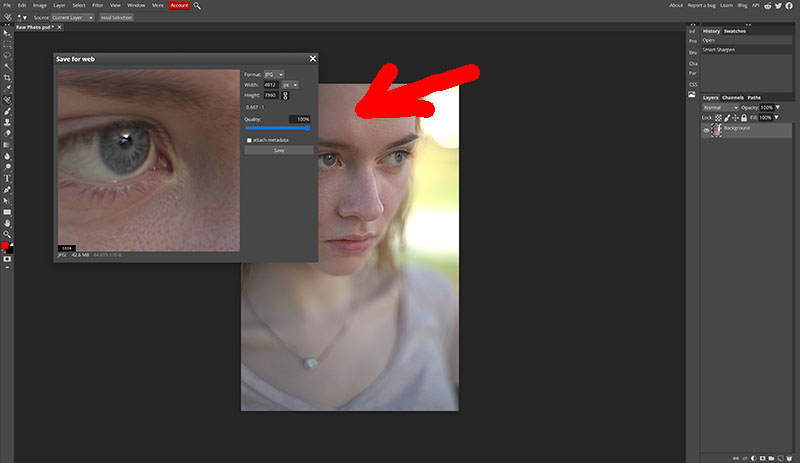

Kostenlos mit dem Programm Gimp
Schon länger wollte ich Gimp mal ausprobieren und schauen, ob ich dadurch eventuell die Kosten für meine Photoshop und Lightroom Abos sparen kann. Endlich ergibt sich die Gelegenheit!
Heruntergeladen auf gimp.org und direkt installiert. Doch als ich das Foto öffnen wollte, kam direkt die Ernüchterung. Ich benötige ein zusätzliches Plugin, um meine Rohdatei zu öffnen.
Also weiter zu darktable.org und die Erweiterung heruntergeladen und installiert. Es stellt sich heraus, dass Darktable der Roh-Daten-Konverter ist. Ein mit Camera Raw / Lightroom vergleichbares Programm, nur unübersichtlicher.
Darktable ist für mich als Profi, weiß welche Regler er bewegen will unübersichtlich zu verwenden, denn die Belichtung sowie die Einstellungen zum Nachschärfen schienen versteckt zu sein. Ich wusste zwar genau wonach ich suchen musste und kam trotzdem nicht drum herum alles zu lesen und genau anzuschauen.
Als Jemand, der sich nicht auskennt wirst du die richtigen Knöpfe zum schärfen deines Fotos jedoch sicherlich nicht allein finden. Gut, dass du aber mein Tutorial gefunden hast.
Jedenfalls hat die Schärfe Einstellung bei GIMP nicht sehr gut funktioniert. Ich konnte leider kaum einen Unterschied zur Rohdatei erkennen. Du kannst einen direkten Vergleich aller Bildern ganz unten finden und selbst ein Auge drauf werfen.
Gimp ist ein kostenloses Programm und wenn du genügend Zeit hast und dich für ein kostenpflichtiges Programm als Fotograf noch nicht entscheiden möchtest, kannst du GIMP ausprobieren und versuchen dir einen Überblick deiner Möglichkeiten zu verschaffen. Ich empfehle dir jedoch eher eins der Programme weiter unten. Hier ist trotzdem die Anleitung für dich zum schärfen deiner Fotografie.
GIMP Tutorial:





Desktop-Programm Adobe Lightroom
Kommen wir offensichtlich langsam zum real deal, denn Lightroom verwende ich bereits seitdem ich meine erste Spiegelreflexkamera gekauft habe und die Tools von gerade waren nicht so gut.
Lightroom kostet Geld und während ich diese Worte schreibe, höre die weisen Worte einer alten, deutschen Oma in meinen geistigen Ohren (kann man das so sagen? XD ).
„Wer billig kauft kauft zwei Mal“
fiktive deutsche Oma
Oder in diesem Fall kostet Qualität einfach Geld (nicht viel aber immerhin mehr Geld als „kostenlos“). Ich glaube die Ergebnisse sprechen für sich und um es vorweg zu nehmen. Meiner Meinung nach sind die Ergebnisse von Lightroom die besten. Schaue unten um finalen Vergleich nach und bewerte es selbst. Wenn ich keinen Knick in der Optik habe, dann wirst du mir zustimmen.
Eine aktuelle Version von Adobe Lightroom CC findest du hier*. Es ist das ideale Programm für Fotografen, um seine Bilder zu bewerten, auszusortieren, kategorisieren, archivieren und nicht mehr nur rudimentär zu bearbeiten. In ein „richtiges“ Bildbearbeitungsprogramm, wie Photoshop muss ich nur noch selten wechseln, da in Lightroom bereits die wichtiges Tools vorhanden sind. Wenn ich es aber muss, um Beispielsweise eine aufwändige Hautretusche durchzuführen oder Personen freistellen muss, dann kann ich das Bild aus Lightroom direkt in Photoshop laden – mit nur zwei Klicks.
Falls du mehr über den Unterschied zu Lightroom oder Photoshop wissen willst, dann lies meinen verlinkten Artikel dazu. Hier findest du Außerdem meinen Artikel über Lightroom Presets. Alles was du wissen musst und Vorlagen.
Lightroom Tutorial:





Desktop-Programm Adobe Photoshop
Adobe Photoshop ist ein Weltklasse Programm, womit du Grafiken aufwändig bearbeiten kannst. Darunter zählen natürlich auch Fotos. Mit Photoshop kann man Fotomontagen erstellen, unerwünschte Objekte aus dem Hintergrund entfernen, Haut und Farben zuverlässig bearbeiten und praktisch mit Licht malen. Diese Desktop-App bildet zusammen mit Adobe Lightroom den Branchenstandard in der Bildbearbeitung für Fotografen. Deswegen gibt es sie bei Adobe* auch zusammen in einem Paket.
Photoshop läuft wie Lightroom ebenfalls unkompliziert und ist für das Nachschärfen eines Fotos mindestens genau so gut wie ersteres. Die Ergebnisse sprechen auch hier für sich.
Photoshop Tutorial:








Mobile App Adobe Photoshop Express
Photoshop Express ist ebenfalls eine Möglichkeit Fotos zu bearbeiten. Allerdings handelt es sich hierbei um eine Smartphone-App. Diese App ist jedoch ebenfalls im Adobe CC Abo* enthalten und funktioniert ausgesprochen gut. Ich hätte nicht damit gerechnet so viele umfangreiche und schnell umsetzbare Möglichkeiten auf meinem iPhone zu bekommen. Außerdem konnte die App problemlos meine 43 MB Raw Datei öffnen und verarbeiten. Erstaunlich was Smartphones mittlerweile leisten können!
Photoshop Express Tutorial:







Finaler Vergleich der scharf gemachten Bilder
Nun, da wir jedes herkömmliche Programm ausprobiert haben, können wir ein Fazit ziehen. In diesem Tutorial haben wir kostenlose und kostenpflichtige Bildbearbeitungsprogramme zum Schärfen von Fotos ausprobiert.
Hier sind nochmal die Unterschiede im finalen Ergebnis der Bearbeitung der selben Rohdatei mit den selben Einstellungen in den jeweiligen Bildbearbeitungsprogramme. Die Bilder sind alle auf 100% skaliert. Sie wurden also nicht verkleinert oder vergrößert.

Ich persönlich finde, dass mir die Bearbeitung mit Lightroom am besten gelungen ist und dafür habe ich gefühlt auch nur 2 Minuten gebraucht (vom Öffnen des Programms, über die Schärfung des Fotos, bis hin zum finalen Export)
Schlussendlich bleibt es dir überlassen, wie du deine Fotos nachschärfen kannst. Die Methoden und einzelnen Schritte, um unscharfe Bilder scharf machen zu können, kennst du jetzt.
Wenn du allerdings ein richtig guter Fotograf werden willst, dann kommst du um Photoshop und Lightroom nicht drum herum. Hier findest du die Programme direkt bei Adobe*.
Doch die Bildbearbeitung ist nicht alles, wenn du ein guter Fotograf werden möchtest.
Trotz Tutorial hat unscharfe Bilder scharf machen nicht funktioniert?
Wenn das der Fall ist, dann zeige ich dir in meinem Folgeartikel, wie du deine Kamera richtig einstellt und worauf du noch achten musst, um immer zuverlässig knackig scharfe Fotos zu machen. Klicke dazu einfach auf den Link -> Scharfe Bilder machen.
Vielen Dank für das Lesen meines Artikels. Wenn er dir gefallen hat, dann teile ihn gern mit der Welt. Verlinke ihn auf deinem eigenen Blog oder teile ihn auf Social Media. Bei Fragen kannst du gern die folgende FAQ Sektion lesen oder noch weiter runter scrollen und meine Kommentarfunktion verwenden. Ich freue mich darauf von dir zu hören.
FAQ
Wie kann ich unscharfe Bilder scharf machen?
Unscharfe Bilder kann nachträglich scharf machen, indem man ein Bildbearbeitungsprogramm und seine Werkzeuge verwendet. Dafür geeignet sind unter anderem Adobe Photoshop und Lightroom.
Wie kann man ein Bild auf dem Handy schärfer machen?
Auf dem Handy, bzw. Smartphone kann man mithilfe der Photoshop Express App seine Bilder in wenigen Sekunden schärfer machen. Der Service ist allerdings kostenpflichtig.
Wie kann man bei Photoshop Bilder schärfer machen?
Um in Photoshop Bilder nachzuschärfen eignet sich entweder das Schärfen-Tool in Camera Raw oder du gehst auf „Filter“ -> „Scharfzeichnungsfilter“ -> „Unscharf maskieren“ und stellst dort die gewünschten Wert ein.